Launch FSU Service Tray
FSU Service Tray, with FSU connected to the laptop, must be running when you use FDM Tools to communicate with the FSU and meter.
Launching FSU Service Tray
-
In your file explorer, navigate to ProgramData\Microsoft\Windows\Start Menu\Programs\Itron.
-
Double-click the FSU Service Tray application.
-
Allow any changes FSU Service Tray might require.
-
Verify that FSU Service tray started successfully (for more information see the next section).
-
Right-click the FSU Service Tray icon (
 ) in the bottom-right of your screen and select Show.
) in the bottom-right of your screen and select Show.The FSU Service Tray window opens.
-
Select Log sent/received > Settings.
-
In the FSU Service Com Ports field, confirm that the COM port value matches the COM port you observed the FSU add to Device Manager.
In the following image, the FSU Service COM Port value is COM6, which is the same COM port observed as the addition with the FSU.
Note: The COM port listed in your FSU Service COM Port value field may differ from the one shown here.

If you change the FSU Service Com Ports value, be sure to click Save Settings and restart FSU Service Tray.
Start and stop the FSU Service Tray application
Any time you start the laptop you might need to start FSU Service Tray from the Windows Start menu.
After it launches, FSU Service Tray appears as a small colored square in the notification area at the bottom-right of your screen. Each color reflects FSU Service Tray's operational status as follows:
-
Green. FSU Service Tray is started.
-
Yellow. The system is trying to start or stop FSU Service Tray.
-
Red. FSU Service Tray is stopped.
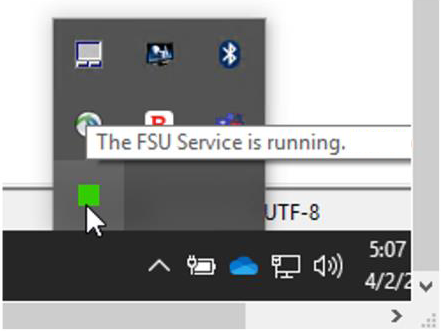
Start or stop the FSU Service Tray applicaiton
-
Right-click the FSU Service Tray icon (
 ) in the bottom-right of your screen and select Show.
) in the bottom-right of your screen and select Show. -
Click Start Service and Stop Service as needed to stop, start, or restart the FSU Service Tray.